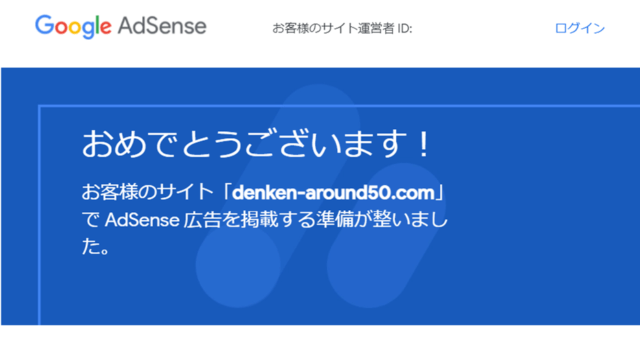私自身がブログを立ち上げるにあたり最初に感じたのは、実際やってみるとそれはもう本当に色々なことをやらなくてはならない!ということでした。
いざ、『さて、ブログに投稿する記事を書き始めよう!』と思っても、まずは最初の記事を書き出すまでに、とてつもなく長く険しい道を越えていかなくてはなりません。
例えば、新しくブログサイトを立ち上げてたったの1記事投稿するだけでも単純に見積もっても以下のような手順を踏まなくてはなりません。
- レンタルサーバーの契約
- 独自ドメインの取得
- 独自ドメインの設定・SSLの設定
- WordPressのインストール・初期設定
- テーマインストール・初期設定
- プラグインインストール・初期設定
- サイトコンセプト決定
- サイトメニュー設定
- ウィジェット設定
- SNSとの連携(アカウントが無ければ新規に取得)
- デザイン用の画像作成、編集
- 固定記事の作成(プロフィール、お問い合わせフォーム、プライバシーポリシー)
- 投稿記事のカテゴリー決定
- 投稿記事のアイデア出し、タイトル決定
- 投稿用の画像作成、編集
- 投稿記事内容に対する調査、検索
- 投稿記事推敲、校閲
- 記事公開
 もう、眠いわ。。。
もう、眠いわ。。。
とまあ、1記事上げるだけでもこんなにも多くの事をしなければなりません。
中途半端な気持ちで始めると途中で何度も挫折してしまいそうになります。継続してブログを続ける事の難しさはこのような点にあるのかもしれません。
さらには収益化を目指していくには、アドセンスやアフィリエイトへの申請、登録なども必要になってきます。
同時に、SEO対策やアナリティクス等による分析も欠かせません。
これらの作業はある程度IT分野に知識がある人にとっても、相当大変なことだと思います。
また、サイトのデザインや見た目も非常に重要となります。
見栄えが良く、人の目を引くサイトを作成するには、HTMLやCSSなどWEB構築に関する知識も必要となってきます。
記事を作成している途中に、
- 『もうちょっと絵の位置をずらしたい』
- 『画像に載せるキャプションの字をもう少し小さくしたい』
といった風に、見た目を少し変えるだけの作業であっても、WordやExcelとは違ってかなり難しい作業が必要となる場合があります。
前置きが長くなりました…
今回の記事では、ブログ初心者である管理人:やっさんが、ブログ初心者の為におススメのブログ作成環境について、自身の経験を元にまとめてみました。
特に、ブログ作成環境として必須要件である、
- レンタルサーバー
- テーマ
- プラグイン
- 良く使うおススメのサイト集
- ブラウザ(Chrome)の拡張機能
- その他、ちょいワザの紹介
について、私のブログ作成環境を紹介いたします。
- ネットとかでブログ立ち上げについての情報がたくさんあり過ぎて、結局どうすればよいか判らない。
- ブログ初心者の人がどのようにしてブログを立上げまで至ったのか知りたい。
といった方に是非読んでいただけると幸いです。
私の場合、ブログ立ち上げの作業環境を構築していく上で重視したのは以下の4点です。
- 初心者にもわかりやすい ⇒ ForumサイトやQ&Aが用意されている。
- 立ち上げまでの作業が簡単 ⇒ ドメイン取得やテーマインストールを一括で済ませる事が出来る。
- 収益に結び付けることが出来る ⇒ SEO対策を取っている
- 初期投資はある程度は許容 ⇒ 有料でも良いものを選びたい
サーバー
ConoHa WING
安定性とスピードを重視して選定しました。月々の費用も高過ぎないという点が決め手となりました。
WINGパックを選ぶと無料で独自ドメインを新規取得することが出来ます。
検討したほかの候補
テーマ
JIN
ブログ初心者向けのテーマであることを重点に候補を挙げて、デザインがシンプル、SEOに強いという点で最終的にJINに決めました。(SEOの効果については、今後の成果を楽しみにするのにします。)
デザインの着せ替えができるという点も魅力的でした。
検討したほかの候補
有料テーマ
無料テーマ
プラグイン(目的別)
インストールしているプラグインを目的別にまとめてあります。おススメ度合いを星マークで表示しました。
バックアップ
BackWPup
せっかく作ったブログが消えてしまっては大変なので、バックアップツールをインストールしました。
特に設定はしておらずデフォルトのままですが、バックアップのタイミング等の見直しをする必要があるかもしれません。
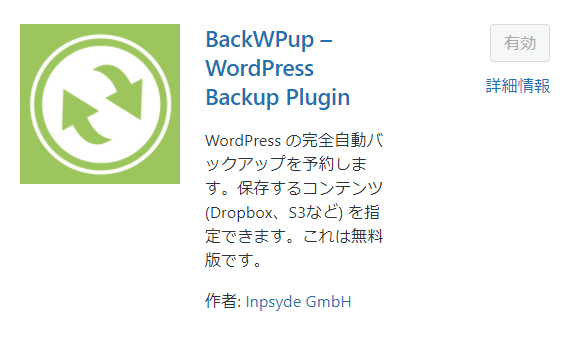
セキュリティ、スパム対策
Akismet Spam Protection
スパムコメントを自動削除してくれるプラグインです。WordPressにデフォルトで入っています。
これまで特にスパムコメント等の被害にはあっていません。
本ブログでは投稿記事へのコメント機能を無効としており、プラグイン不要とみなして外す事としました。~2021.12
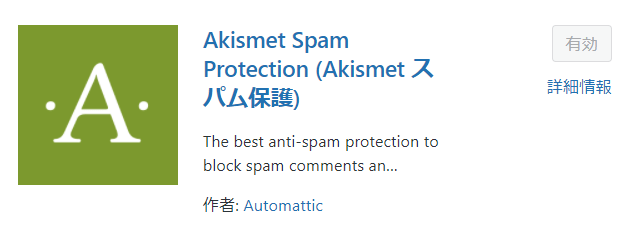
SiteGuard WP Plugin
管理画面・ログイン画面を保護するための無料プラグインです。不正アクセスや乗っ取りなどを防ぐためにインストールしています。
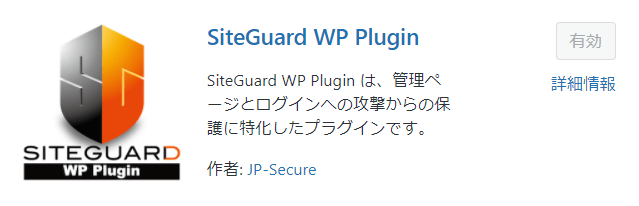
ウィジェット系
Rich Table of Contents
目次プラグインです。JINのテーマに対応しているのが良いです。
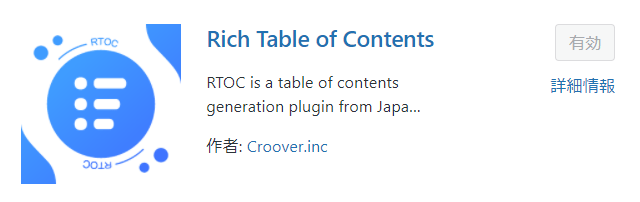
Table of Contents Plus とどちらにしようか悩みましたが、Rich Table of Contents は日本語対応なのでこちらにしました。
Countdown Timer Ultimate
資格試験本番までの日程をカウントします。毎日見るたびに日数が減ってるので、日々のプレッシャーが半端ないです💧
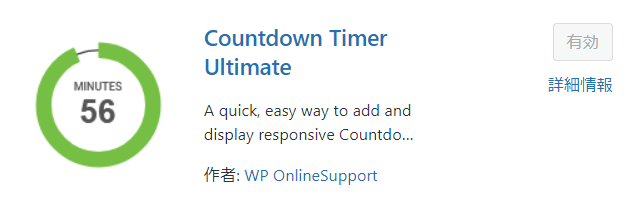
Contact Form 7
お問い合わせフォームを作成するプラグインです。Googleアドセンスの審査に有利ということなので、インストールしておきます。
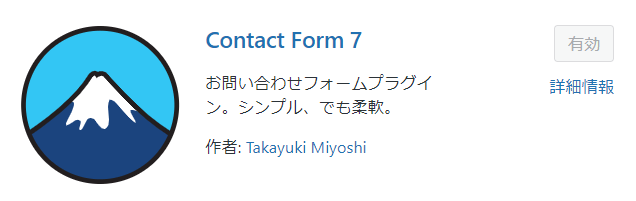
高速化・最適化
EWWW Image Optimizer
画像をアップロードするときに自動で圧縮してくれます。すでにアップロードしている画像も一括で圧縮することができます。

WP-Optimize
公開前の投稿記事を何度も書き直して下書きで保存していると、Revisionが膨大に増えてしまうため、古いものから削除するためのツールとしてインストールしました。
またキャッシュ削除や画像の圧縮にも対応しています。
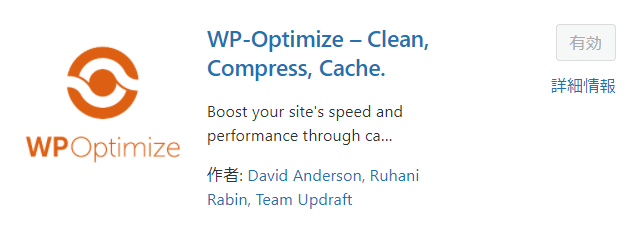
Jetpack
スパム対策のAkismetのアカウント設定時にJetpackのインストールを促されたので、そのままの流れでインストールしました。
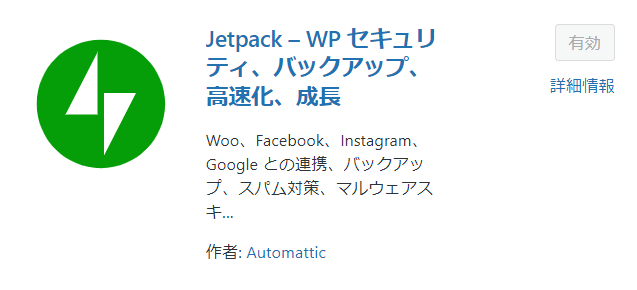
Jetpackを入れるとサイトが重くなるといった噂もあるようですが、今のところはそこまで重いといった感じはありません。
主にサイトの高速化を目的としてインストールしましたが、Jetpackは他にも
SEO対策SNS連携アクセス解析
など多くの機能を持っており、他のプラグインの機能と重複してしまうケースが多いようです。
他の重複しているプラグインはアンインストールしたほうが良いかもしれません。(このあたりは現在見直しをかけている途中です。)
検証の結果、Jetpackを有効化することによりサイトの表示速度に影響があることが判明しました。またJetpackの主要な機能は他のツールやプラグインで代替え可能であるため、プラグイン不要とみなして外す事としました。~2021.12

エディタ系・作業効率化
WP Multibyte Patch
全角文字の認識エラーによる文字化けを解決できるプラグインです。設定不要。
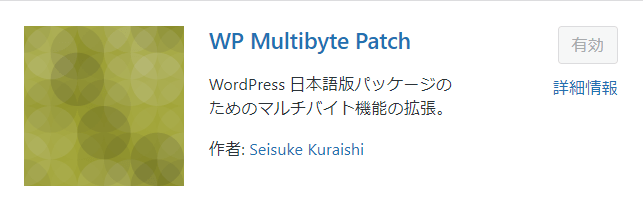
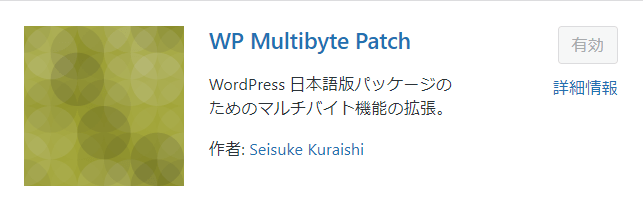
MathJax-LaTeX
電気に関する数式をカッコよく作成するのに重宝しています。電験ブログには必須です!
※JetpackにもLaTeX マークアップ言語を使っての数式の入力が出来るようですが、現在は無効としています。
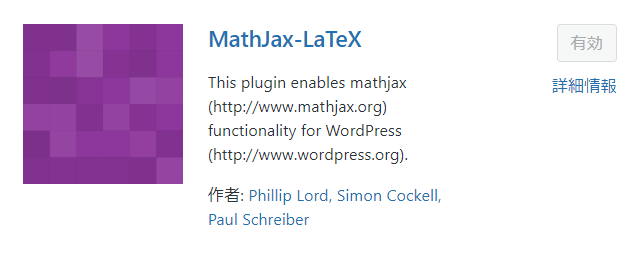
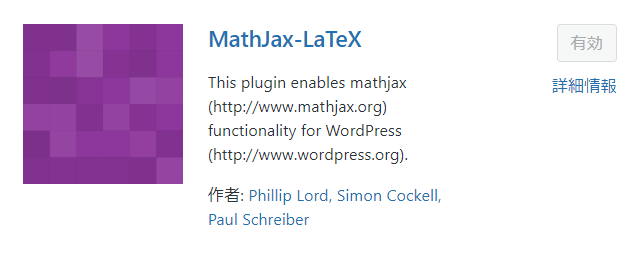
Customizer Export/Import
JINのテーマ着せ替えで使用するプラグインです。着せ替え終わったら、アンインストールしてもよいかもしれません。
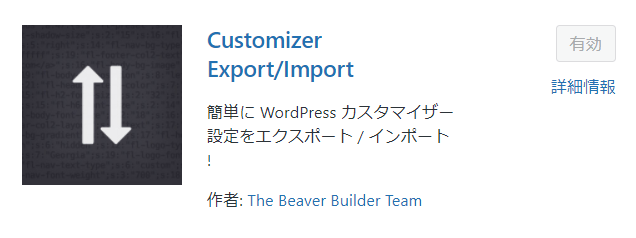
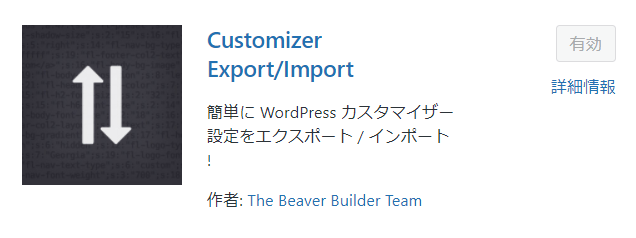
SEO対策・分析
Site Kit by Google
サイトのアクセス解析を行うためにGoogleアナリティクスを使用するため、
- アナリティック
- Search Console
- AdSense
- PageSpeed Insights
が一緒にパッケージされているSite Kit by Googleのプラグインをインストールしました。
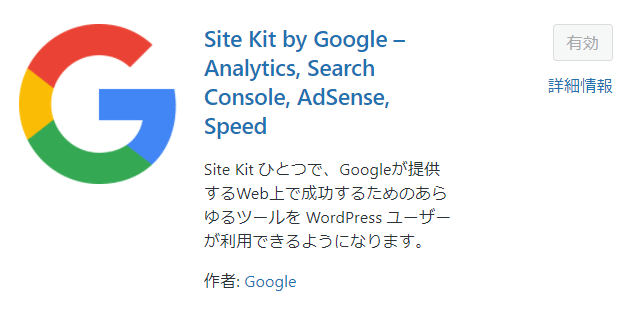
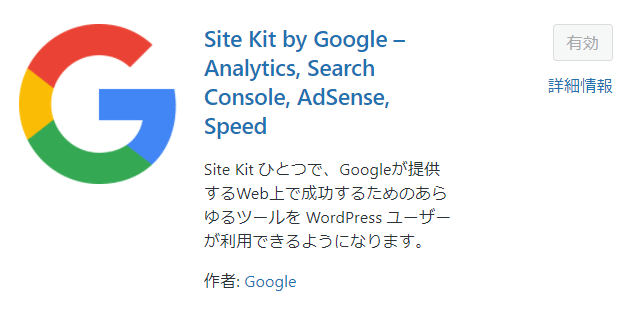
Googleアナリティクスによる分析ツールを用いることにより、色々と判ってくることがたくさんあるので、毎日の変化が楽しみです。
広告を貼り付けることのできるGoogleアドセンスもこのプラグイン上から申請することが出来ます。
PuSHPress
サイトの更新やページ作成をGoogleの検索エンジンにインデックスしてもらうシステムです。インストールするだけで特に個別の設定は必要ありません。
効果があるのか無いのかは、今のところまだよくわかっていません…
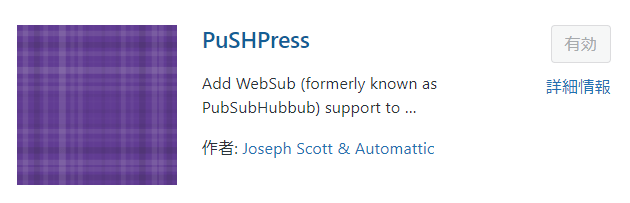
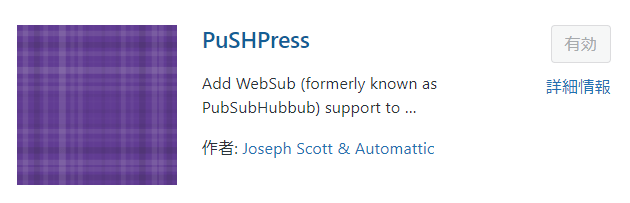
SNS連携
JINテーマ自体がSNSとの連携をとっているので特にプラグインは入れてません。
※JetpackにもSNS連携の機能がありますが、こちらは無効としています。
画像素材集
写真AC
フリーの素材のサイトでも最もポピュラーなものの一つです。
無料ダウンロード会員は、『検索回数が一日5回まで』など一部機能に制限があります。
ダウンロード時に15秒の待ち時間が発生するケースがありますが、アンケートに答えることにより解消することができます。


Pixabay
オシャレでカッコいい写真が多いです。
アイキャッチ画像はここから選んでるものが多いです。
特にダウンロードの回数などの制限は無さそうです。
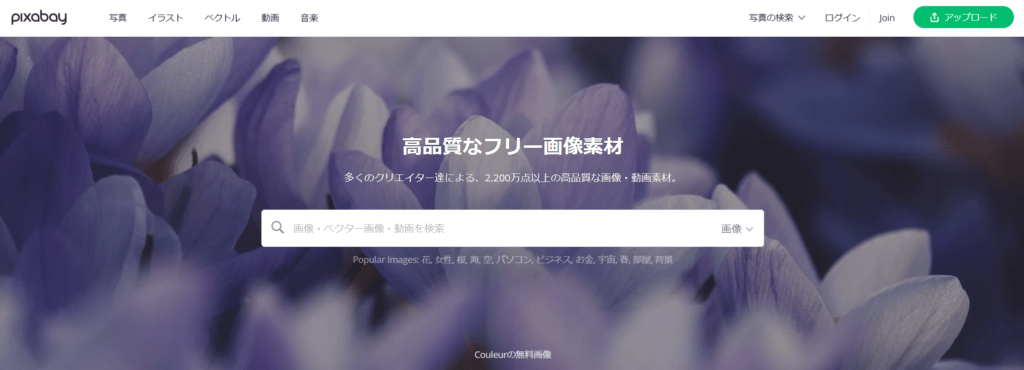
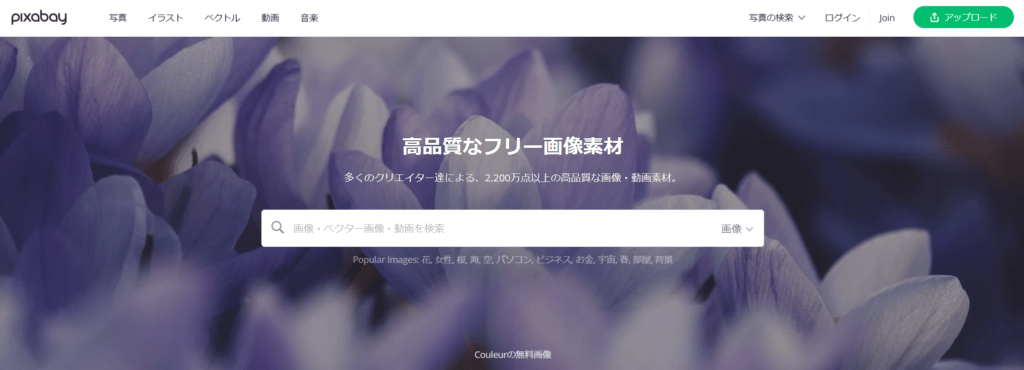
かわいいフリー素材集 いらすとや
みなさんおなじみのいらすとやです。毎日見ない日は無いかもしれません。
検索機能があまり充実しておらず、欲しい画像がすぐに見つからない場合があるので、気になる画像があれば、その都度メディアボックスに入れておくのがおススメです。


アイコン集
ICOOON MONO
Free icon rainbow
吹き出しのキャラクター画像で用いています。
Google Chrome拡張機能
最初に言い忘れておりましたが…💧
私のブログ作成環境におけるブラウザは、Google Chrome を使用しています。
記事作成時におけるGoogle Chromeのおススメの拡張機能についてまとめてみます。
OneTab
投稿記事を作成している時は、同時に並行して不明点を調べたり、画像を探したりとブラウザ上で非常に多くのタブを開いてしまいがちです。
その度に、それまでに開いたタブを探すのに時間がかかったり、同じタブを何度も開いたりして非常に作業性が低下してしまいがちです。
そんな場合、おススメの拡張機能は、OneTabです。
OneTabの大きなメリットは以下の2つです
- 開きすぎたタブを一つにまとめる
- メモリを削減できる
使用する前に特に複雑な設定等も必要ありません。
Create Link
他のサイトからの引用をしたい時に、サイトのタイトルを調べたりするのは比較的面倒です。
実際にサイトのトップページでかかれてるサイト名と、記事名が全然違っていたりすることもたまにあります。
また、
- タイトル取得
- URLコピー
- URL貼り付け
の作業を何度も繰り返すのは、結構な手間がかかります。
そのような場合、Create Linkは一括でタイトルとURLを取得できるので非常に便利です。
使い方は引用したいサイトを右クリックしCreate Linkからし、サイトに張り付けるだけで良いのでとても簡単です。
Lighthouse
サイトの表示速度の確認のために使用します。元々はGoogleが公式で運営していたツールとなります。
Chromeの場合は拡張機能:Lighthouseをインストール後に起動、
MicrosoftEdgeの場合は、自身のブログサイトを開いた状態でF12キーを押下し、メニューに従って起動します。
サイトの表示速度の確認については、PageSpeed Insightsによっても可能ですが、Lighthouseの拡張機能を用いる事により、1クリックにて実行することが出来ます。
評価結果レポートは、英語のみの表示となります。また、モバイル(携帯電話)とPC(デスクトップ)でそれぞれ個別に選択し、実行する形となります。



ショートカット(Windows10)
スクリーンショット【Windowsロゴキー + Shift + s】
画像キャプチャリングの時は必須です。
クリップボードに取り込んだ画像は、Office等で編集してメディアライブラリに保存しています。
絵文字【Windowsロゴキー + .(ピリオド)】
絵文字が使いたい場所で重宝します。顔文字や記号も入力することができます。
😊😂🤣😍😒😘😁😉😎😢😜😃😆🤔🤢
(●’◡’●)╰(*°▽°*)╯(^///^)(*/ω\*)(┬┬﹏┬┬)
まとめ
以上、ブログ立ち上げの作業環境について、
- サーバー
- テーマ
- プラグイン(目的別)
- 画像素材集
- アイコン集
- Google Chrome拡張機能
- ショートカット(Windows10)
について、まとめてみました。
これからブログを始める方にとって、少しでも参考になれば幸いです。
今回はここまでとさせて頂きます。
最後まで読んで頂き、ありがとうございました。